Neste artigo, vamos abordar o processo de configuração do WordPress com um banco de dados externo, utilizando o MariaDB em um servidor separado do servidor da aplicação. A configuração é dividida em duas partes: a configuração do servidor de banco de dados e a configuração do servidor da aplicação, onde o WordPress será instalado.
Parte 1: Configurando o Servidor de Banco de Dados
1. Instalando MariaDB no servidor do banco de dados
No servidor destinado ao banco de dados, execute o seguinte comando para instalar o MariaDB:
sudo apt install mariadb-server2. Editando a configuração do MariaDB para aceitar conexões externas
Para permitir que o banco de dados seja acessado por outras máquinas, edite o arquivo de configuração do MariaDB:
sudo nano /etc/mysql/mariadb.conf.d/50-server.cnfLocalize a linha com bind-address e altere o valor para 0.0.0.0:
bind-address = 0.0.0.0Isso permite que o MariaDB aceite conexões de qualquer IP.
3. Reinicie o serviço do MariaDB
Após editar a configuração, reinicie o serviço do MariaDB para aplicar as mudanças:
sudo systemctl restart mysql4. Configurando o firewall para permitir conexões ao banco de dados
Em seguida, instale o firewall ufw e configure-o para permitir conexões MySQL:
sudo apt install ufw
sudo ufw allow mysql
sudo ufw allow ssh
sudo ufw enableDepois de configurar o firewall, é recomendável reiniciar o servidor para que as novas configurações entrem em vigor:
sudo reboot5. Criando o banco de dados e o usuário no MariaDB
Faça login no MariaDB para criar o banco de dados e o usuário com permissões adequadas:
sudo mysql -u root -pDentro do console do MariaDB, crie um novo banco de dados:
CREATE DATABASE bancodedados;Agora, crie um usuário local e conceda as permissões necessárias:
CREATE USER 'usuario'@'localhost' IDENTIFIED BY 'senha';
GRANT ALL PRIVILEGES ON bancodedados.* TO 'usuario'@'localhost';6. Criando um usuário para a máquina externa (servidor da aplicação)
Para permitir que a aplicação no servidor externo se conecte ao banco de dados, crie um novo usuário especificando o IP privado do servidor da aplicação:
CREATE USER 'usuario'@'10.0.0.235' IDENTIFIED BY 'senha';
GRANT ALL PRIVILEGES ON bancodedados.* TO 'usuario'@'10.0.0.235';
FLUSH PRIVILEGES;Parte 2: Configurando o Servidor da Aplicação
Agora que o banco de dados está configurado, podemos configurar o servidor da aplicação, onde o WordPress será instalado.
1. Instalando o cliente MariaDB e outras dependências
No servidor da aplicação, execute o seguinte comando para instalar o cliente MariaDB e as bibliotecas PHP necessárias:
sudo apt update && sudo apt install mariadb-client php-mysql2. Conectando ao banco de dados externo
Para testar a conexão com o banco de dados, execute o comando abaixo substituindo o IP pelo endereço do servidor de banco de dados:
mysql -u usuario -h 10.0.0.96 -pSe a conexão for bem-sucedida, você estará pronto para continuar.
3. Instalando o Nginx e o PHP
Agora, instale o Nginx e o PHP junto com os módulos necessários para o WordPress:
sudo apt install nginx \
php \
php-mysql \
php-fpm \
php-bcmath \
php-curl \
php-imagick \
php-intl \
php-json \
php-mbstring \
php-xml \
php-zip \
ghostscript 4. Preparando o diretório para o WordPress
Crie o diretório onde o WordPress será instalado e defina as permissões adequadas:
mkdir /var/www/exemplo.com
chown www-data /var/www/exemplo.com5. Baixando e extraindo o WordPress
Faça o download da versão mais recente do WordPress e extraia os arquivos no diretório criado:
curl https://wordpress.org/latest.tar.gz | sudo -u www-data tar zx -C /var/www/exemplo.com6. Configurando o Nginx
Agora, crie um arquivo de configuração Nginx para o domínio exemplo.com:
sudo nano /etc/nginx/sites-available/exemplo.com.confAdicione o seguinte conteúdo ao arquivo de configuração:
server {
server_name exemplo.com;
root /var/www/exemplo.com;
index index.php index.html;
location = /xmlrpc.php {
deny all;
access_log off;
log_not_found off;
return 403;
}
location / {
try_files $uri $uri/ /index.php?$args;
}
location ~ \.php$ {
include snippets/fastcgi-php.conf;
fastcgi_pass unix:/var/run/php/php-fpm.sock;
}
}7. Ativando o site e reiniciando o Nginx
Crie um link simbólico para habilitar o site:
sudo ln -s /etc/nginx/sites-available/exemplo.com.conf /etc/nginx/sites-enabled/Em seguida, reinicie o Nginx:
sudo systemctl restart nginx8. Instalando e configurando o Certbot para HTTPS
Instale o Certbot para configurar o certificado SSL no Nginx:
sudo apt install certbot python3-certbot-nginxExecute o Certbot para gerar o certificado SSL para o seu domínio:
sudo certbot --nginx -d exemplo.comAgora o WordPress está configurado para funcionar com um banco de dados externo e protegido com HTTPS. Basta seguir as instruções na página de instalação do WordPress acessando o domínio exemplo.com.




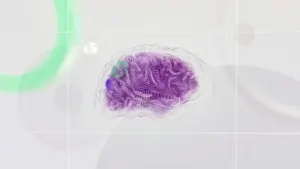

Seja o primeiro a comentar